Геоникс
Обработку перекрестков и примыкания производим через сопряжение: Утилиты → Редактор контуров → Сопряжение геонов (рис. 38, 39).
Отрисовка проездов с бордюрами способом “Опорные горизонтали”
При сопряжении горизонталей помним, что дуговые сегменты полилиний не обрабатываются. Нужно либо задавать их вручную, пользуясь привязкой к ближайшей точке на дуге, и устанавливать отметки Z, либо предварительно выполнить функцию Прополка, которая модифицирует полилинию.

Там, где необходим дуговой элемент, выбираем в редакторе полилиний инструмент Изменить тип сегмента (рис. 25).
В случае если на длине проезда есть уширения или «карманы», необходимо произвести редактирование структурной линии разрыва. Для этого наведем указатель мыши на требующий редактирования элемент и нажатием ПКМ вызовем команду Редактор элементов (рис. 22).
После завершения настроек поверхности приступим к простановке опорных точек в чертеже.
Совместное использование ПК GeoniCS с другими программными средствами CSoft Development (GeoniCS Изыскания (RGS, RgsPl), RasterDesk, Spotlight и др.) обеспечивает комплексность при реализации «сквозных» технологий проектирования.
Более подробная информация о новых возможностях программы GeoniCS представлена в разделе «Что нового».
Отрисовка проездов с обочинами способом “Опорные горизонтали”
После прорисовки всех горизонталей по проезду следует выполнить их корректировку на перекрестках, при изменении траектории проезда и в точках перелома профиля. Для этого понадобится вручную сопрягать, передвигать, удлинять или укорачивать горизонтали с помощью «ручек» (рис. 46, 47).

Далее – Изменить уклон (рис. 26, 27, 28, 29, 30).
Откроется диалоговое окно установки параметров сопряжения, в котором мы укажем радиус сопряжения (рис. 20).
На вкладке Опорные точки можно настроить отображение опорных точек (зеленая рамка на рис. 9).
Новую версию GeoniCS можно приобрести в компании СИЭС Групп. Пользователям с действующей подпиской обновления предоставляются бесплатно.
На основе модели объекта GeoniCS 2021 автоматизирует выпуск чертежей, строго соответствующих действующим российским нормативам оформления документов. Заполняются все требуемые штампы и экспликации, а при необходимости производится автоматическая разбивка на листы заданного формата.
Опорные горизонтали
Красные горизонтали по проезду отрисованы. Каждая горизонталь – это полилиния, которая лежит на своей отметке Z в трехмерном пространстве.

На рис. 31 представлен «карман» или уширение проезда, получившееся после редактирования структурной линии разрыва.
Выберем ось проезда, укажем начальную и конечную опорные точки проезда, между которыми мы хотим построить структурные линии. «Начальная» и «Конечная» точки могут быть любыми точками проезда, между которыми нам нужен заданный поперечный профиль. Типовой поперечный уклон может изменяться на всей длине проезда. Обработку перекрестков и примыкания произведем через сопряжение: Утилиты → Редактор контуров → Сопряжение геонов (рис. 19).
На вкладке Общие указываем в качестве существующей поверхности – «Черная» и в качестве проектируемой – «Красная».
При возникновении дополнительных вопросов, касающихся обновления или приобретения лицензий GeoniCS, обращайтесь по телефону +7 (495) 069−4488 или по адресу [email protected].
На очереди заключительная часть статьи, посвященной отрисовке и созданию проездов.
Вывод
На плане указываем опорные точки, между которыми нам необходимо построить горизонтали по проезду (рис. 43, 44) или уклоноуказатель (рис. 45).
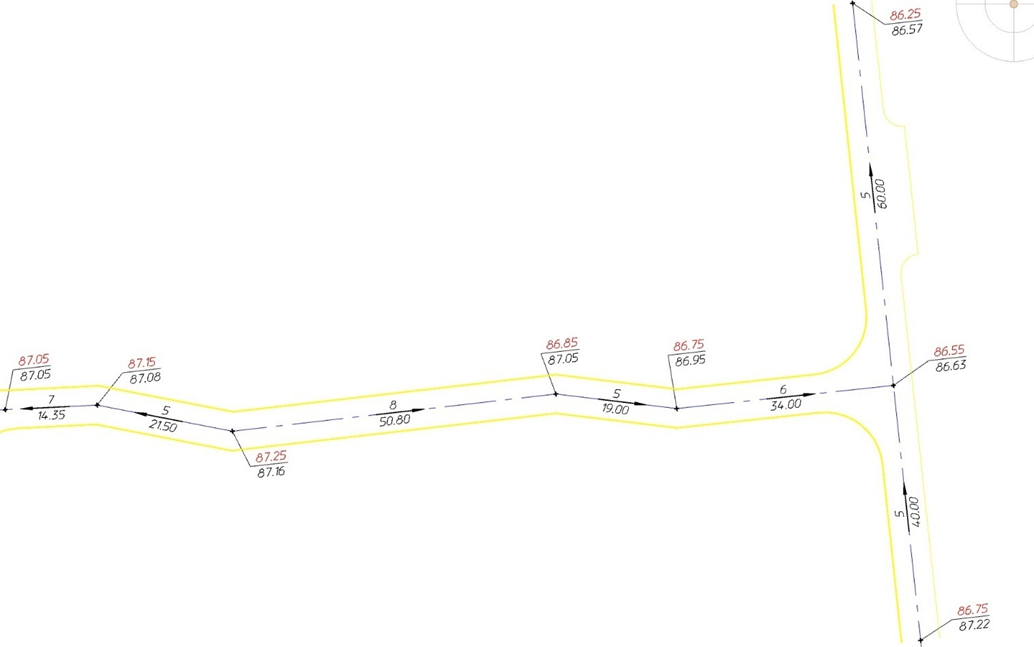
Обращаю внимание, что вершины полилинии, которая служит осью проезда, должны точно совпадать с опорными точками, иначе команда может не сработать.
Откроется диалоговое окно, в котором мы зададим параметры поперечного сечения проезда (рис. 18).
Откроем настройки вертикальной планировки: Вертикальная → Установки (рис. 7).
Существует три способа отрисовки:
Модуль «ГЕОМОДЕЛЬ» предназначен для автоматизации процесса подготовки графических отчетных документов инженерно-геологических изысканий (инженерно-геологические разрезы и колонки).
Подготовка
Устанавливаем интервал прорисовки опорных горизонталей (желтая рамка) и параметры поперечного сечения (зеленая и синяя рамки).

Созданные структурные линии по проездам необходимо добавить в поверхность. Выберем структурные линии и определим их в проектируемую поверхность: Рельеф → Структурные линии → Определить из чертежа (рис. 32).
Вызовем диалоговое окно Структурные линии по проездам: Вертикальная → Структурные линии по проездам (рис. 17).
После создания поверхностей выполним настройки вертикальной планировки. Для этого укажем программе, в какую поверхность мы будем вносить изменения и какая поверхность у нас будет существующей.
Создадим с нуля или откроем созданный проект в рамках продукта nanoCAD GeoniCS. Для этого используем раздел GeoniCS → Открыть проект (чертеж) (рис. 1).
Два способа мы детально разобрали в первой и второй частях. Перейдем к обстоятельному рассмотрению третьего варианта – изучим способ «Опорные горизонтали».
Подготовка
Рассмотрим вариант отрисовки проездов с бордюрами с использованием стандартной команды модуля «Генплан» Структурные линии по проездам.

Открывается диалоговое окно Сечение поверхности (рис. 61).
GeoniCS 2021 — это программный комплекс, работающий на платформах AutoCAD Civil 3D, AutoCAD Map 3D или AutoCAD (версий от 2015-ой до 2021-ой включительно) и позволяющий автоматизировать проектно-изыскательские работы. Предназначен для специалистов отделов изысканий и генплана.
На основании данных, полученных от изыскателей, создадим поверхность с существующим рельефом под названием «Черная» и проектируемую поверхность под названием «Красная».
В окне Установка параметров поперечного сечения настраиваем параметры отображения горизонталей. Имя слоя V_RED_CONTOURS устанавливается по умолчанию (красная рамка на рис. 19), но при необходимости можно задать любое другое имя. Выставляем интервал прорисовки опорных горизонталей (желтые рамки), устанавливаем параметры поперечного сечения (зеленая и синяя рамки).
Модуль «СЕЧЕНИЯ» позволяет получать сечения по существующей поверхности и отрисовывать проектные поперечники.
После прорисовки всех горизонталей по проезду следует выполнить их корректировку на перекрестках, при изменении траектории проезда и в точках перелома профиля. Для этого мы будем вручную сопрягать, передвигать, удлинять или укорачивать горизонтали с помощью «ручек» (рис. 24, 25, 27, 28).
Заносим полученные опорные горизонтали в поверхность, для чего их следует включить в проектируемую поверхность: Вертикальная → Опорные горизонтали → Задать для красной поверхности (рис. 51-53).
Структурные линии по проездам
Создадим проект под именем «Урок №1 Отрисовка проездов», заполним при необходимости поле Описание (рис. 3).

Для проверки корректности построения проезда в поверхности построим поперечное сечение. Стандартными средствами платформы (примитив Полилиния или Отрезок) нарисуем секущую линию в нужном нам месте, укажем секущую линию в чертеже и вызовем ПКМ команду Просмотреть сечение (рис. 41).
Строим поверхность (Вертикальная → Построить) и при этом проверяем, чтобы пункты включения красных горизонталей в поверхность были отмечены в качестве структурных линий и применялась история флипов ребер (рис. 55).
При сопряжении горизонталей помним, что дуговые сегменты полилиний не обрабатываются. Нужно либо задавать их вручную, пользуясь привязкой к ближайшей точке на дуге, и устанавливать отметки Z, либо предварительно выполнить функцию Прополка, которая модифицирует полилинию (см. рис. 25-29).
Запускаем команду Открыть проект (чертеж), нажав кнопку Да (синяя рамка на рис. 2), если проект уже создан, или создадим новый (красная рамка).
На вкладке Опорные точки можно настроить отображение опорных точек (зеленая рамка на рис. 9).
Модуль «СЕТИ» позволяет проектировать внешние инженерные сети и оформлять необходимые выходные документы.
Компания CSoft Development объявляет о выходе версии 2021 программного комплекса GeoniCS.
Откроем проводник проекта: GeoniCS → Проводник проекта (рис. 5).
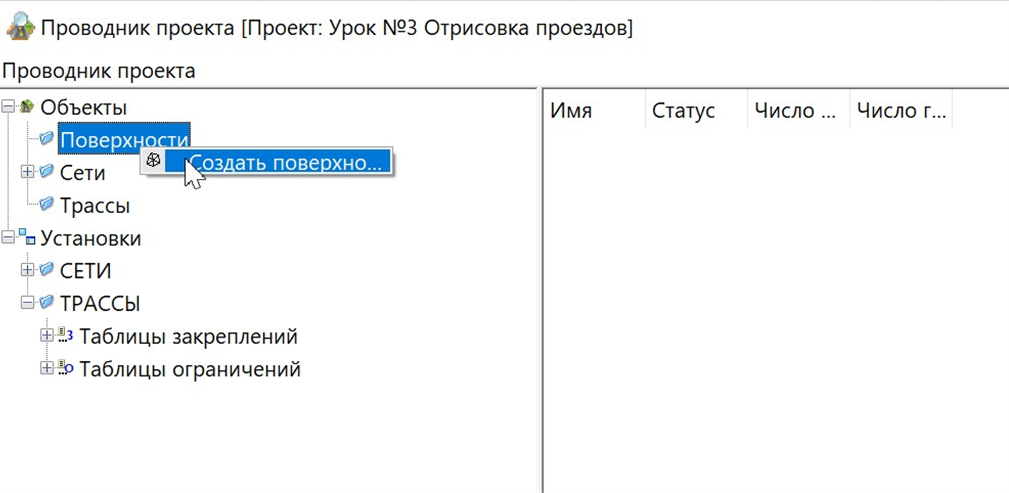
Выделим полученные структурные линии и добавим их в проектируемую поверхность: Рельеф → Структурные линии → Определить из чертежа (рис. 40).
Для проверки корректности построения проезда в поверхности строим поперечное сечение. Командой nanoCAD Полилиния или Отрезок создаем секущую линию в том месте, где мы хотим посмотреть сечение, щелкаем ПКМ по секущей линии и в открывшемся меню выбираем Просмотреть сечение (рис. 60).
Проверим включение полученных горизонталей в поверхность, вызвав проводник проекта: GeoniCS → Проводник проекта (рис. 33).
Когда проект будет открыт или создан, в шапке программы nanoCAD GeoniCS появится его название: [Проект: Урок №3 Отрисовка проездов] (рис. 4).
Проставим точки по оси проезда: выберем команду Вертикальная → Опорные точки → Задать точку на осях проездов (рис. 11).
Модуль «ТРАССЫ» обеспечивает проектирование линейно-протяженных объектов и оформление необходимых выходных документов.
Основные особенности GeoniCS 2021:
Создадим новую поверхность или воспользуемся уже существующей: для этого установим курсор мыши на разделе Поверхности, нажмем правую кнопку мыши (в дальнейшем – ПКМ), выберем команду Создать поверхность (рис. 6).
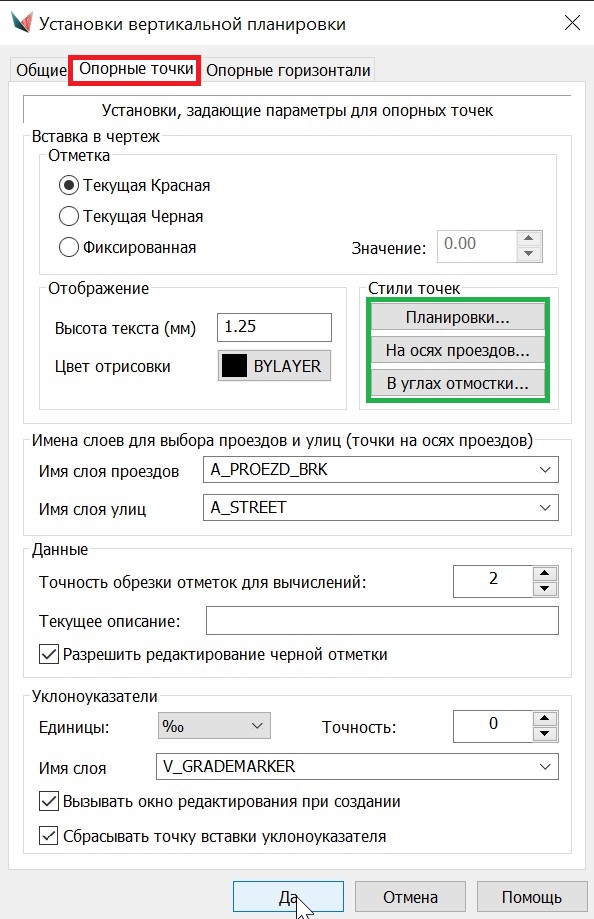
Диалоговое окно Сечение поверхности отобразит полученный результат (рис. 42).
Подведем итог: рассмотренный способ создания и построения проездов в проектируемой поверхности удобно использовать на прямых участках с минимальным количеством различных изгибов и радиусов закругления, поскольку опорная горизонталь включается в поверхность как структурная линия, дуговые сегменты структурных линий не обрабатываются, а следовательно отображаются некорректно. Поэтому при большом количестве дуговых сегментов поверхность потребует значительных корректировок.
После построения поверхности и ее отображения 3D-гранями видим, что триангуляция не везде отображается корректно. Чтобы исправить неточности, флипуем грани, а для этого вызываем редактор поверхности (рис. 35-38).
Создадим новую поверхность или воспользуемся уже существующей. Для этого установим курсор на разделе Поверхности, нажмем правую кнопку мыши (ПКМ) и выберем команду Создать поверхность (рис. 6).
Указываем опорные точки, после чего между ними отрисовывается уклоноуказатель. Чтобы изменить расстояние между опорными точками, зайдем в диалоговое окно Редактирование уклона и опорных точек, параметр Расстояние. Изменение расстояния приводит к пересчету местоположения и красной отметки опорной точки, открытой для редактирования; величина уклона при этом остается прежней (рис. 14).
Создаем проект под именем «Урок №3 Отрисовка проездов», при необходимости заполняем поле Описание (рис. 3).
Модуль «ТОПОПЛАН» — ядро программы, позволяющее создавать топографические планы, вести базу точек съемки проекта, строить трехмерную модель рельефа и производить анализ полученной поверхности. На основе построенной модели рельефа программа обеспечивает возможность решать целый ряд прикладных задач.
Источники:
https://www.youtube.com/watch?v=UvFx9qnBcR0&rut=3cc7a17c4493df5731e7977e9a6e6e2e5d8e5c6ff7db315c7f1bbe7604643d7b
https://geonics.ru/index.html?new_2020.htm&rut=7ab50d050f04eed7134fe78a5532298f105306982e158b68eb904b1ed3c64988
https://geonics.ru/geonics.htm&rut=e4c4240fc0acf570726a50e1d825cbdb8d777161292fb644fca5838ef7e20028
https://www.youtube.com/watch?v=kK5t9LOy-uM&rut=8d8e7959d6648fbf5525ffc0d8f8845543371bb1ebf5a0ddfd54904d33842e33
https://www.csoft.ru/press/news/news_20200710_3.html&rut=684704022a2dde1e0046d85b18650b345ef5d3441fc5970f75051a5ff9fd6af0
https://habr.com/ru/companies/nanosoft/articles/650863/&rut=54f70a15289bc1f9fe3aab283569312ed315e6f9e580bfa57a19d582edd5ab08
https://habr.com/ru/companies/nanosoft/articles/560044/&rut=32f119b37881e8549bfe0558be0aae515fc89b4227b8a6737b9eceb229e996a5
https://csdev.ru/soft/geonics/geonics-2024.html&rut=1de1907d044ed5dbcb97dab9bab9a07ae022ebfed723b58a110bc3f896b6a2f0
https://www.youtube.com/watch?v=LxWZUzkOOhA&rut=d88d4e9d78e8235536f8845036458f1e05c004728a470a4e56f4ee02134b0fcd
